How To Make A Floor Plan In Excel
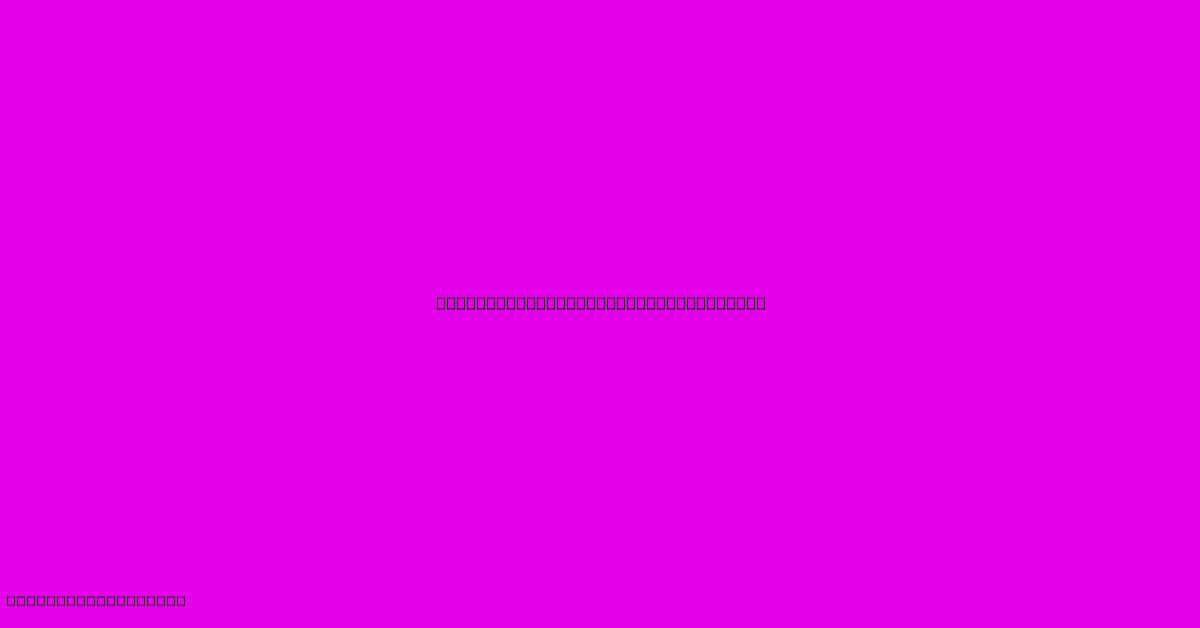
Discover more detailed and exciting information on our website. Click the link below to start your adventure: Visit Best Website meltwatermedia.ca. Don't miss out!
Table of Contents
Unlock Your Design Vision: Mastering Floor Plans in Excel
Editor's Note: This comprehensive guide to creating floor plans in Excel was published today. It provides a step-by-step approach, empowering users to design and visualize their spaces effectively.
Relevance & Summary: Designing floor plans is crucial for various projects, from home renovations to office layouts. While dedicated software exists, Excel's accessibility makes it a viable option for simpler plans. This guide explains how to leverage Excel's tools, including drawing shapes, adjusting sizes, and using features like gridlines and layers for efficient floor plan creation. It covers essential elements like accurate measurements, symbol usage, and techniques for enhancing visual clarity.
Analysis: This guide is the result of extensive research into Excel's capabilities and best practices for architectural visualization. It's designed to help users, regardless of their technical proficiency, create functional and aesthetically pleasing floor plans. We've incorporated numerous examples and explanations to ensure a smooth learning process.
How to Make a Floor Plan in Excel
Introduction: Creating floor plans in Excel might seem unconventional, but with careful planning and utilization of its features, it's entirely achievable for smaller projects. This guide details the process, from initial setup to adding furniture and refining the design.
Key Aspects:
- Accurate Measurements & Scaling: Precise measurements are critical.
- Shape Selection & Manipulation: Utilizing Excel's shapes for walls, doors, and windows.
- Color Coding & Layering: Organizing the plan for visual clarity.
- Furniture Placement & Symbolism: Representing furniture with appropriate shapes.
- Annotation & Labeling: Adding clarity and detail to the plan.
Accurate Measurements & Scaling
Introduction: The foundation of a successful floor plan is accurate scaling. Ignoring this crucial step leads to misrepresentations and potential issues during implementation.
Facets:
- Determining Scale: Decide on a scale (e.g., 1 inch = 1 foot or 1 cm = 1 meter). This scale will dictate the size of shapes in your Excel sheet.
- Gridlines: Enable gridlines (View > Gridlines) to assist with accurate placement and sizing of shapes. Adjust the grid spacing to match your chosen scale.
- Cell Sizes: Understand that cell sizes in Excel will be your grid. You might need to adjust column width and row height to better reflect your chosen scale. For extremely detailed floor plans, this might require custom cell sizes.
- Measurement Verification: Regularly double-check measurements against your blueprints or actual space measurements.
- Impact of Incorrect Scaling: Inaccurate scaling leads to mismatched furniture placement, incorrect room dimensions, and potential construction problems.
Shape Selection & Manipulation
Introduction: Excel offers various shapes suitable for representing architectural elements. Learning to use and manipulate them is essential.
Facets:
- Shape Selection: The "Shapes" menu (Insert > Shapes) provides rectangles, lines, and other suitable forms for walls, doors, windows, and furniture.
- Resizing & Rotating: Use the sizing handles and rotation controls to adjust the shapes' dimensions and orientations accurately.
- Shape Fill & Outline: Choose appropriate colors and line thicknesses to differentiate walls, doors, and windows.
- Grouping Shapes: Group related shapes (e.g., a wall and a door) for easier manipulation.
- Layer Management: Consider adding layers (not a direct feature in Excel, but you can simulate this with color-coding and naming conventions) to organize elements, such as walls, doors, furniture, etc. This keeps the sheet manageable.
Color Coding & Layering
Introduction: Effective use of color and simulated layering greatly enhances the floor plan's readability.
Facets:
- Color-Coding System: Assign specific colors to different elements (e.g., walls, doors, windows, furniture). Create a legend to explain the color scheme.
- Simulated Layering: Though Excel doesn't have true layers, assign distinct colors and possibly create different sheets to represent different aspects (e.g., walls on one sheet, furniture on another).
- Visual Hierarchy: Use color to highlight key features and create visual depth.
- Clarity & Readability: A well-organized color scheme improves the floor plan's understanding.
- Accessibility Considerations: Use sufficient contrast between colors for optimal readability.
Furniture Placement & Symbolism
Introduction: Representing furniture using shapes and symbols helps visualize the layout and its functionality.
Facets:
- Shape Selection: Use squares, rectangles, and other shapes to represent furniture. Adjust sizes according to your scale.
- Symbolism: Use simple shapes and colors to represent different furniture types.
- Spatial Relationships: Pay attention to the spatial arrangement of furniture to ensure a functional and comfortable layout.
- Dimension Accuracy: Maintain accuracy in furniture representation to ensure space planning.
- Flexibility: Use Excel's ease of manipulation to easily experiment with different furniture arrangements.
Annotation & Labeling
Introduction: Adding text annotations improves the plan's comprehension.
Facets:
- Text Boxes: Insert text boxes (Insert > Text Box) to add labels, dimensions, and notes.
- Font Sizes & Styles: Choose a clear and legible font size and style.
- Dimensioning: Indicate accurate measurements of walls, rooms, and other key features.
- Room Names: Label rooms clearly.
- Legends: Include a legend explaining color codes and symbols.
FAQ
Introduction: This section addresses common questions about creating floor plans in Excel.
Questions:
- Q: Can Excel handle complex floor plans? A: For highly complex plans, dedicated CAD software is recommended. Excel is better suited for simpler plans.
- Q: How do I share my Excel floor plan? A: You can save it as a PDF or image file for easy sharing.
- Q: Are there templates available? A: You can create your own template, reusing elements across multiple projects.
- Q: What are the limitations of using Excel for floor plans? A: Lack of advanced drawing tools, limited layering capabilities, and potential difficulty with highly detailed plans.
- Q: Can I print my floor plan directly from Excel? A: Yes, you can print it, but adjusting the page setup might be needed to ensure accurate scaling.
- Q: How can I ensure accuracy? A: Use gridlines, meticulously measure, and double-check dimensions.
Tips for Creating Effective Excel Floor Plans
Introduction: These tips can enhance the quality and effectiveness of your Excel floor plans.
Tips:
- Plan Your Scale Carefully: A well-chosen scale is crucial for accuracy.
- Use Layers (Simulated): Organize elements by using color-coding and creating separate sheets.
- Employ Consistent Symbolism: Maintain consistency in your representation of furniture and other elements.
- Add a Detailed Legend: Ensure the plan is easily understood by anyone viewing it.
- Regularly Check for Errors: Accuracy is paramount; verify measurements and spacing frequently.
- Use Gridlines: Gridlines are your best friend for accurate alignment.
- Experiment with Different Views: Consider creating multiple sheets for different aspects, like top-down, side elevations, etc.
Summary
This guide demonstrates that creating floor plans in Excel is achievable, albeit with limitations for highly complex projects. By carefully following the steps and utilizing the tips provided, users can create functional and visually appealing floor plans suitable for various purposes.
Closing Message
While specialized software offers greater functionality for intricate floor plans, Excel provides a readily available and user-friendly alternative for simpler designs. By mastering these techniques, you can effectively visualize and plan your space, empowering you to make well-informed decisions regarding your project.
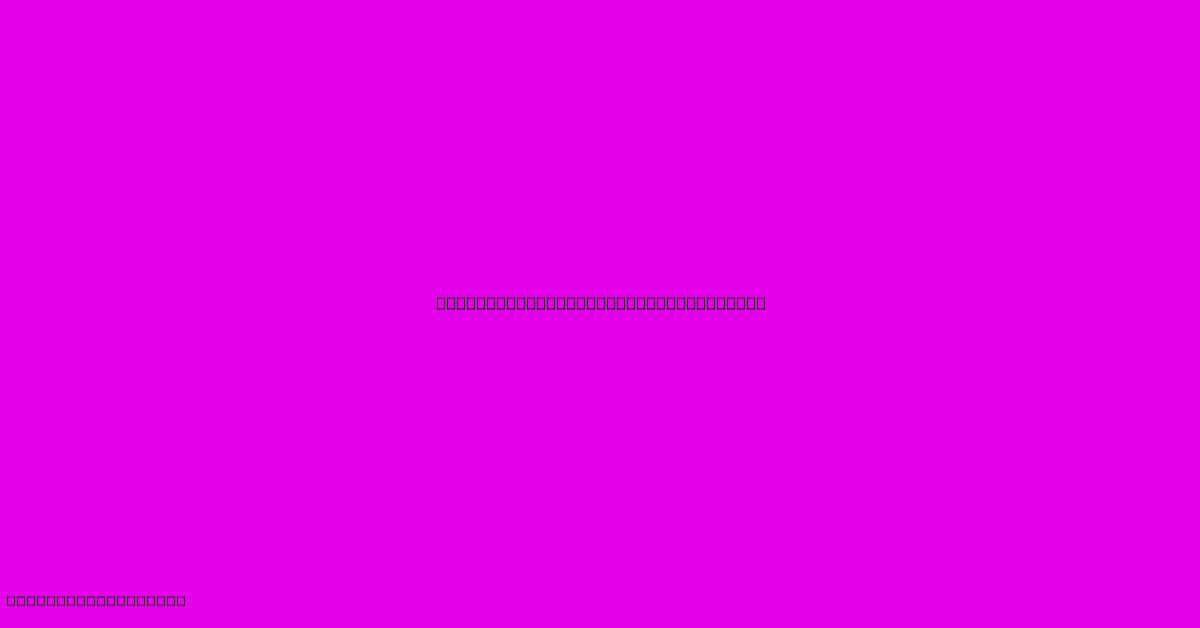
Thank you for visiting our website wich cover about How To Make A Floor Plan In Excel. We hope the information provided has been useful to you. Feel free to contact us if you have any questions or need further assistance. See you next time and dont miss to bookmark.
Also read the following articles
| Article Title | Date |
|---|---|
| How To Polyurethane Wood Floors | Jan 04, 2025 |
| Floor Debate Definition | Jan 04, 2025 |
| Floor Protection For Bar Stools | Jan 04, 2025 |
| Ll Flooring Tampa | Jan 04, 2025 |
| Floor Light Sale | Jan 04, 2025 |
